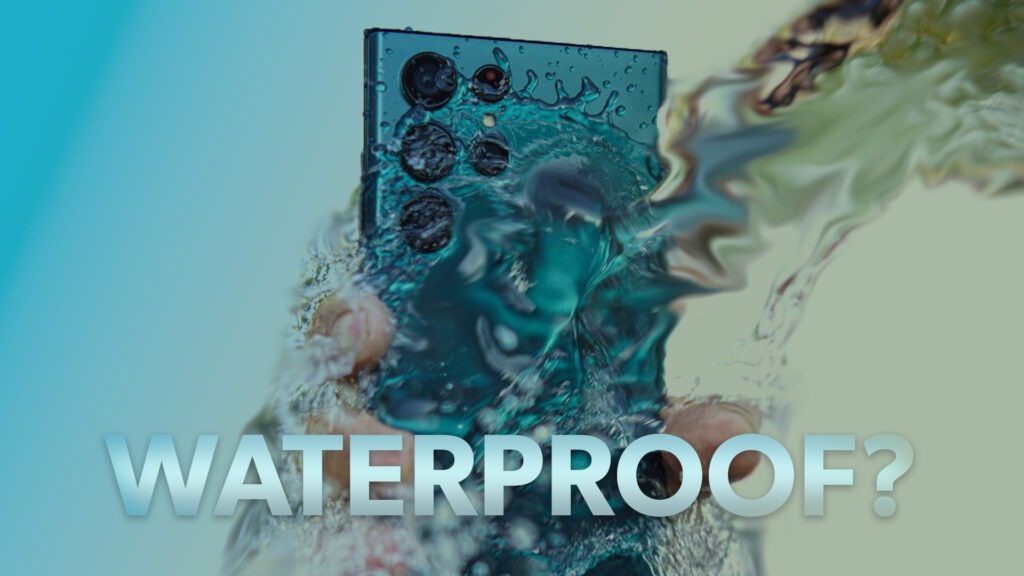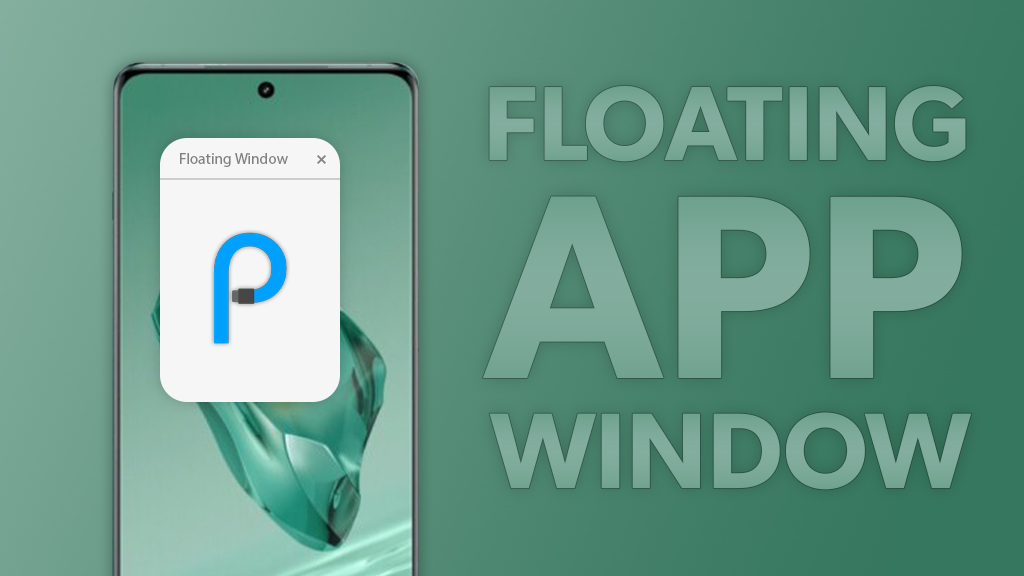Introduction
Alright, let’s break it down. Apple has brought the Action Button to the iPhone 15 Pro and Pro Max. Think of it as the super-charged version of your old Ring/Silent switch.
Key Takeaways
- Customizable Button: The iPhone 15 Pro’s Action Button replaces the Ring/Silent switch, allowing for various custom functions like taking photos or turning on the flashlight.
- Easy Setup: Customize the Action Button in Settings by selecting desired actions from a simple interface.
- Enhanced with Actions App: Though limited to one function at a time, the Actions App lets users perform multiple tasks sequentially with the Action Button.
What is the Action Button?

So, you know how you always had that little switch called Mute Button on the side of your iPhone that you could flip to make it silent or ring? Well, on the iPhone 15 Pro and iPhone 15 Pro Max, that switch is gone. It’s been replaced by something cooler called the Action Button.
You can make this Action button do different things. Think of it as a customizable helper. You can set it up to do whatever you need, like taking a photo, turning on your flashlight, or even starting a voice recording.
And guess what? They put this button right where the old switch used to be, so it’s super easy to reach.
Customizing the Action Button

First, grab your iPhone 15 Pro or iPhone 15 Pro Max and head over to the Settings app. Once you’re in Settings, scroll down a bit until you see “Action Button.” Tap on that.
Now, when you open up the Action Button settings, you’ll see a picture of the side of your iPhone. There are a bunch of little icons there, each one showing a different thing you can make the button do
To pick what you want the button to do, just swipe left or right through these icons. As you swipe, the name of each action will pop up right below some dots, so you know exactly what you’re picking.
Sometimes, the action you pick might have a few more choices you can make. If that’s the case, you’ll see a little symbol below the action icon. When you tap on this symbol, a list of extra options will appear.
Action Button Features
The Action Button can be customized to perform various functions. Here are the different actions you can assign to the Action Button:
- Silent Mode: Turn Silent mode on or off.
- Focus: Turn a specific Focus on or off.
- Camera: Open the Camera app to quickly take a photo, selfie, video, portrait, or portrait selfie.
- Flashlight: Turn the flashlight on or off.
- Voice Memo: Start or stop recording a voice memo.
- Magnifier: Open the Magnifier app.
- Translate: Start translating speech from one language to another.
- Shortcut: Open an app or run your favorite shortcut.
- Accessibility: Quickly access your favorite accessibility feature.
- No Action: Do nothing.
Once you’ve assigned a function to your Action Button, all you need to do to use it is press and hold the button. Just a long press, and your iPhone will do whatever you told it to do.
Limitations
The Action Button, although pretty useful addition, still limited. You can only assign one function at a time. This could’ve been better with different functions on different commands. For instance, you pressing the Action button once triggers one function, pressing it twice triggers second function and so on.
Fix the Limitations with Actions App
The Actions App allows you to assign multiple actions to the Action Button. This means that with a single press, you can perform a series of tasks quickly and efficiently.
However, it does not fix the limitations the way we intend. Instead, you assign a series of multiple tasks which it performs one by one when you press the Action button. We cannot execute multiple individual functions on individual commands like pressing the button twice or holding it for few seconds. Keep in mind, the Actions App is not from Apple but a third-party developer.
Here’s how to assign multiple actions to the Action Button using the Actions App:
- Download and Open the Actions App: Download the Actions App from the App Store and open it.
- Create a New Action Set: Tap on the ‘+’ button to create a new action set. Name the set according to your preference.
- Add Actions to the Set: Tap on the set to open it. Inside the set, tap on the ‘+’ button again to add actions.
- Assign Multiple Actions: Repeat the previous step to assign more than one action to the set.
- Assign the Action Set to the Action Button: Go back to the home screen of the Actions App. Tap on the ‘Settings’ icon and select ‘Action Button’. Choose the action set you just created.
- Test the Action Button: Exit the Actions App and test the Action Button. It should perform all the actions in the set, one after the other.
The Action Button, combined with the Actions App, significantly enhances the functionality of the iPhone 15 Pro and Pro Max, providing a more personalized and efficient user experience.
Conclusion
The Action Button on the iPhone 15 Pro and iPhone 15 Pro Max is a versatile and customizable feature that allows users to quickly access their most frequently used functions. Despite its limitations, it is still a great feature.
The limitations of this feature can also be fixed with the method we showed, which enhances the functionality of this feature even more.
Note: Any verdict given by us on any of the companies, or specs of a device is subjective. Our preferences can be different from yours, so be sure to conduct your own research to make a decision that is good for you.
Check out more information about OnePlus Alert Slider.
Frequently Asked Questions (FAQs)
Phonesaaz aims to guide users toward making informed purchase decisions by offering clear, jargon-free insights. It covers product comparisons, reviews, and targeted guides to address specific aspects of smartphone use.